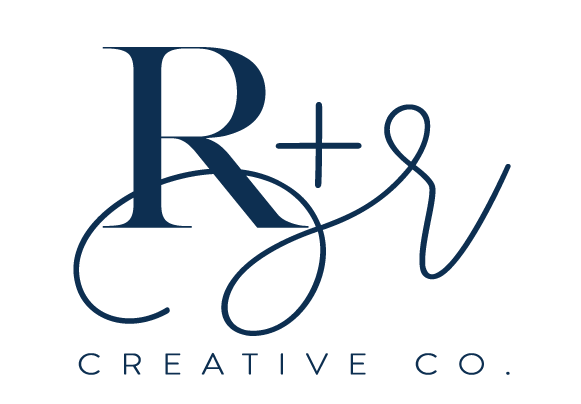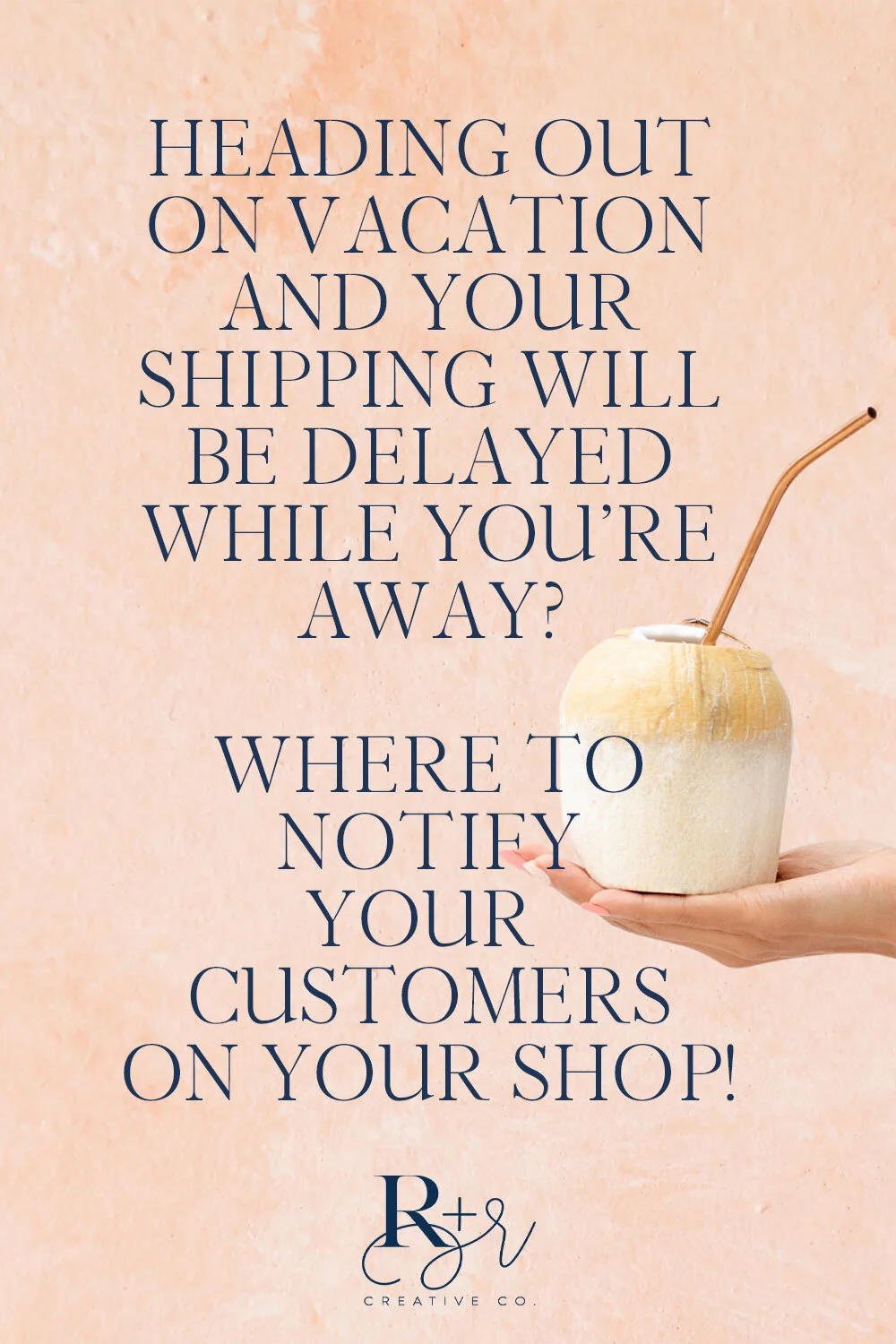Information Alerts For Online Shops
Quick Summary
- Header banner / announcement bar
- Order confirmation email
- Product pages
Need to let your customers know important information about your products, shipping delays or your holiday deadlines? What about if you go on vacation? If you’re a one or two person company, what do you do with your shop when you want to go on vacation and no one is around who can help you create and package orders? Although you can pause your store, you don’t want to lose any sales just because you’re going away!
The solution is to set expectations with your customers by letting them know about information in places that they can see it. Other than posting about it on social media, we recommend adding notifications to your website…but where are the best places that are easily seen by your customers?
Read below to find out three of our suggestions on where to place your notifications (and, if you’re using Shopify, we have video instructions on how to make this happen on your website!)
Note: Some of the examples we provide for Shopify sites are theme dependent. We have provided specific examples for both the Impulse and Debut themes for these explanations. Solutions for other themes will be similar…feel free to contact us if you’d like some extra guidance for your theme. Also, some of the changes we propose involve editing your theme code. If you are not comfortable with updating code on your website, please contact a Shopify developer to help you.
Suggestion #1: Header Banner / Announcement Bar
Update your header banner / announcement bar with an informative message. This area is usually visible on all pages, so it's a good place to start.
To update this on Shopify, you typically go to Online Store > Themes > Customize > Header (announcement)
Example message: Orders placed today will be packaged and shipped July 20th.
Note: Make sure to uncheck the box that says ‘Home Page Only’ so that your banner will show on all of your pages, and not just on your homepage.
Suggestion #2: Order Confirmation Notification
Update your order notifications. This will help those who missed your header message and made an order.
After you log in to Shopify, go to Settings > Notifications > Order confirmation. Near the top of the 'Email body', there will be some cases that you can update (eg pickup, local, all others).
If you look past the code (presented within the {% %} brackets), here is an example of the messages you could update in this area...
{% case delivery_method %}
{% when 'pick-up' %}
Most orders placed between July 7th and 20th will be ready for pickup July 21st. You’ll receive an email when your order is ready for pickup.
{% when 'local' %}
Hi {{ customer.first_name }}, we're getting your order ready for delivery. Most orders placed between July 7th and 20th will be ready for delivery July 21st.
{% else %}
Hi {{ customer.first_name }}, we're getting your order ready to be shipped. We will notify you when it has been sent. Most orders placed between July 7th and 20th will be packaged July 21st and sent shortly thereafter.
{% endcase %}
When you update the messages to match your needs, you can then preview an example of your email to confirm it looks like you want it to, and then hit save.
Suggestion #3: Product Pages
The final area we recommend placing a notification is on your product pages. By updating your product pages to include a note (like under your 'Add to cart' button), you are helping those who ignored the message in your header banner / announcement bar.
Please note: If you are not comfortable editing code yourself, please ask a Shopify developer for help. You don’t want to accidentally break your product page!
The way to make this change is theme dependent but can typically be found under: Online Store > Themes > Actions / Edit code > Snippets > product-form.liquid (or, if you’re on the Debut Theme, you can find it in the product-template.liquid file)
In the code, you need to find where to place your message. We recommend placing it near the 'Add to cart' button which is normally found at the end of your product page form (which is typically referenced in your code as {% endform %}). Hint: When in the page code, do a quick search (Command+F on a Mac or CTRL+F on a PC) for ‘endform’ to easily find this reference within the code.
There you will want to add a message like the following (note that I added a bit of HTML around the message in order to allow for the message to be nicely positioned near the 'Add to cart' button...these numbers can be changed based on your needs...just be sure to look at the result in mobile and desktop views to make sure all looks okay):
<div style="margin-top:-10px; margin-bottom: 20px;">NOTE: ORDERS PLACED TODAY WILL BE PACKAGED AND SHIPPED JULY 20th</div>
When you’ve added this snippet of code, click the save button and visit any of your product pages…your message will show up near your Add To Cart button on all of your products (see video above to see how it looks!).
With all three of our suggestions, remember to go back in and reverse your changes once they are no longer relevant!
And there you have it, our three suggestions for places to inform your customers that their order will be shipped later than usual (or any other relevant information that you want to tell them). These options work great not just for when you’re away, but also for when you have any type of product / order information that you want to tell your customers.
Proactive and repeated communication is key to keeping customers informed.
We hope this helps you keep your customers in-the-know and if you are using these notices while you are taking some time off, that it lets you sit back, relax, and enjoy that cocktail by the pool…all of which will feel better knowing that you can still make sales while you’re away. Happy time off!